맥mac 키보드 아이콘
| ⌘ | 커맨드 (command) |
| ⌃ | 컨트롤 (control) |
| ⌥ | 옵션 (option) |
| ⇧ | 쉬프트 (shift) |
| ⇪ | 캡스락 (caps lock) |
익숙한 건 Shift뿐이네요.
윈도우와 키 비교
| ⌘ 커맨드 (command) | CTRL |
| ⌃ 컨트롤 (control) | |
| ⌥ 옵션 (option) | ALT |
| ⇧ 쉬프트 (shift) | SHIFT |
| ⇪ 캡스락 (caps lock) | 캡스락 (caps lock) |
윈도우 PC에 익숙했던 사람이 맥북을 처음 사용하면 아마 가장 낯선 게 ‘한영 전환’ 방식일 겁니다. 저 친구 맥북에서 문서 작업을 하다가 가장 당황했던 게 한영 전환이었어요. 오랜 애플 디바이스 사용 덕에 대부분 적응이 됐지만, 윈도우 PC에 오랜 기간 적응이 됐던 터라 한영 전환만은 이상하게 적응이 어렵더군요.
다들 아시다시피 윈도우 PC는 한영 키가 오른쪽 아래에 있어서 해당 키만 누르면 한영 전환이 됩니다. 하지만 맥북은 달랐어요. 윈도우 PC에선 거의 금지 구역이나 다름없는 ‘Caps Lock’ 자리에 한영 키가 들어가 있었던 거죠.
윈도우에서도 사실상 ‘죽은 키’와 같은 Caps Lock에 한영 키를 하나 만들어준 셈입니다. 물론 이마저도 애플 입장에선 엄청난 호의였을지도 모르죠. 한국 시장에 출시하고자 현지 제품에는 굳이 필요 없는 키를 넣어준 거니까요.

사실 처음 맥북이 한국에 출시됐을 때는 Caps Lock에 한영 키를 넣어주는 작은 호의조차 없었다고 합니다. 그러다 보니 ‘Command + 스페이스’ 단축키가 한영 전환 기본 단축키로 사용됐어요. 그런데 신형 맥북으로 넘어오면서 ‘Control + 스페이스’로 한영 전환 기본 단축키가 바뀌었고, 현재의 Caps Lock 한영 전환 키까지 이른 거죠.
애플의 의도가 어떻든 간에, 다행히 설정으로 단축키를 바꿀 수 있습니다. 스포트라이트 검색 단축키를 한영 전환 단축키를 설정하는 입력 소스에 가져올 거예요. 이때 어떻게 가져오느냐가 조금이라도 빠른 한영 전환과 문서 작업의 키포인트랍니다.
‘입력 위치에 주목’…한영 전환 단축키 똑똑하게 설정하는 법
Spotlight 검색 기능에 액세스하는 가장 쉬운 방법은 Command + 스페이스 단축키를 사용하는 것입니다.
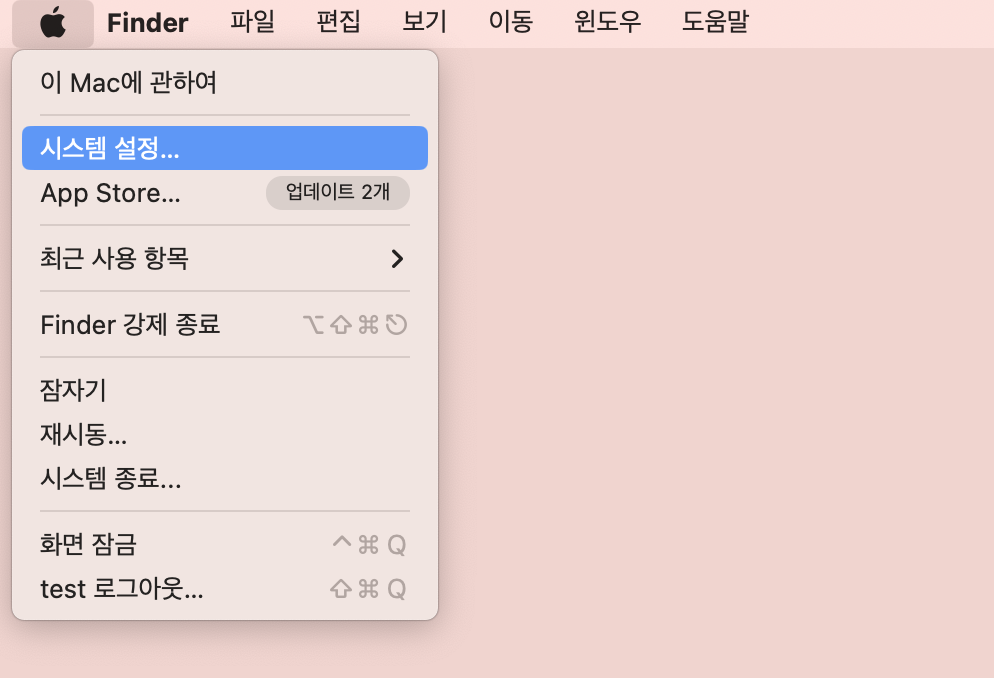

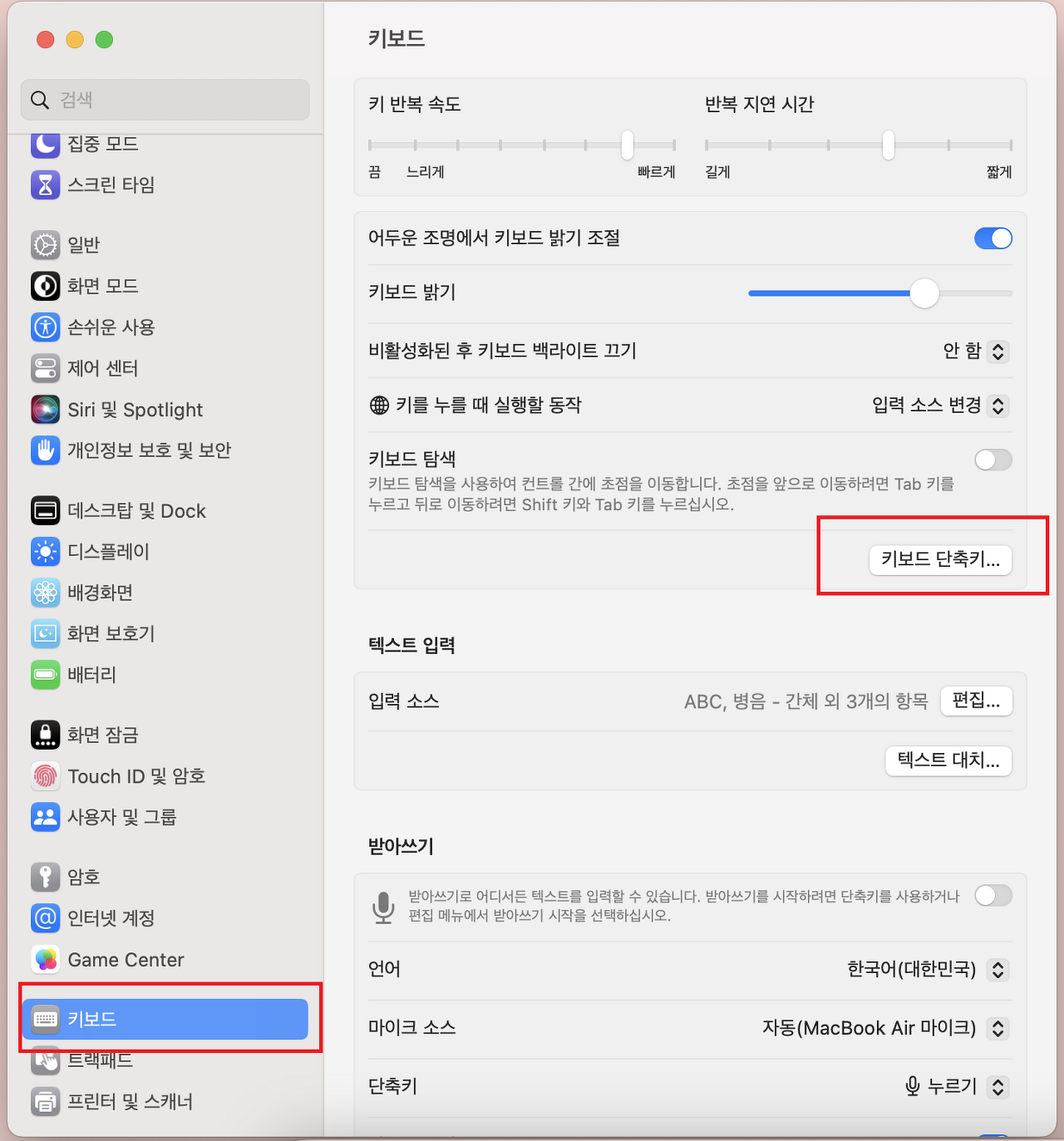
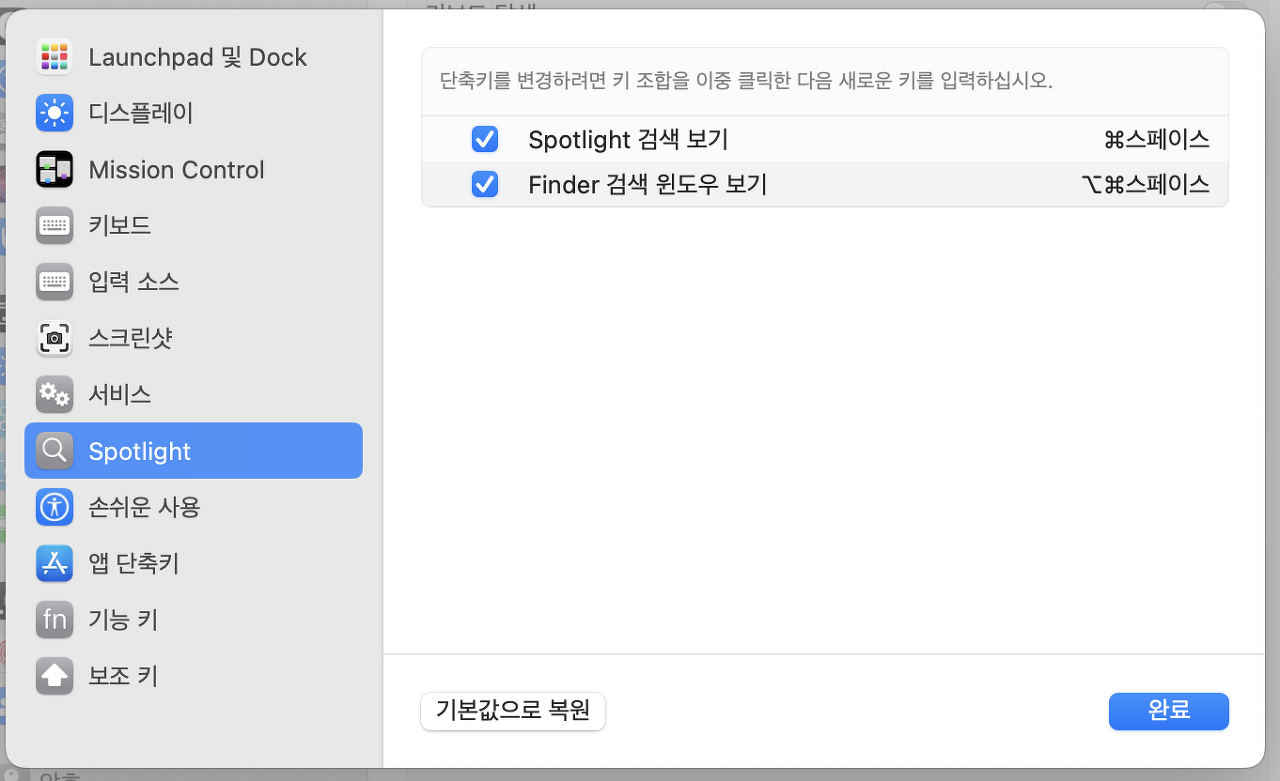
단축키 설정에 접근하려면 맥북 바탕화면 왼쪽 상단에 있는 애플 로고 버튼을 누릅니다. 그런 다음 시스템 설정> 키보드> 키보드 단축키로 들어가면 단축키 설정을 바꿀 수 있어요. 우선 바꾸기 전의 모습을 살펴볼까요. 위 사진처럼 ‘스포트라이트 검색 보기’에 Command + 스페이스 단축키가, ‘파인더(Finder) 검색 윈도우 보기’ 단축키에 ‘옵션 + Command + 스페이스’가 설정된 걸 볼 수 있습니다. 여기서 활용된 두 단축키 세트를 한영 전환 단축키에 적용해볼 겁니다.
한영 전환 단축키를 수정하기 위해 입력 소스를 눌러봅니다. 사진처럼 ‘이전 입력 소스 선택’에는 Control + 스페이스가, ‘입력 메뉴에서 다음 소스 선택’에는 ‘Control + 옵션 + 스페이스’가 설정된 걸 볼 수 있어요.
이제 앞서 언급했던 스포트라이트 단축키 세트를 한영 전환 단축키에 적용해볼 겁니다. 가장 중요한 건 위쪽에 있는 스포트라이트 검색 보기 단축키와 아래에 있는 파인더 검색 윈도우 보기 단축키의 순서를 바꿔서 입력 소스에 넣어줘야 한다는 거예요. 다시 말해, 스포트라이트 검색 보기에 있던 Command + 스페이스가 입력 소스의 ‘입력 메뉴에서 다음 소스 선택’에 들어가도록 하는 거죠. 그리고 옵션 + Command + 스페이스를 이전 입력 소스 선택에 넣어줘야 합니다.
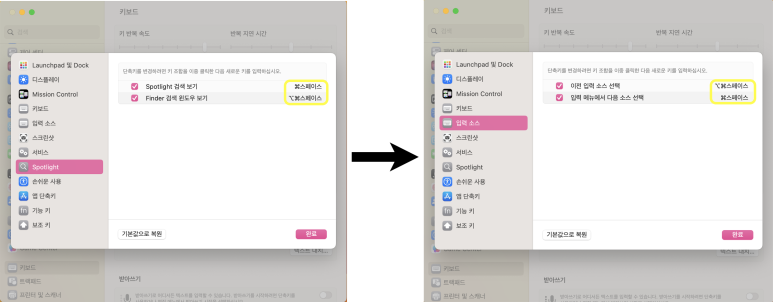
사실상 스포트라이트 단축키 설정 메뉴의 단축키 위아래 순서만 바꿔서 입력 소스에 넣으면 된다.
이렇게 한 뒤, 다시 스포트라이트 단축키 설정 메뉴에 들어가 입력 소스에서 활용됐던 단축키 세트를 입력합니다. 그래야 충돌이 나지 않거든요. 여기서 순서는 상관없어요. 아무래도 더 간단한 Control + 스페이스 키를 본인이 더 잘 활용할 것 같은 기능에 자유롭게 넣어주면 됩니다. 헷갈리고 싶지 않다면 입력 소스에 있던 위아래 단축키 순서 그대로 입력하는 게 가장 간단합니다. 이제 대략적인 설정이 끝났으니, 완료를 누르면 Command + 스페이스로 한영 전환을 이용할 수 있습니다.
Command + 스페이스’의 위치에 따라 미세하게 다른 한영 전환 속도
끝으로 윈도우와 맥의 대표적인 단축키를 도표로 정리하면
맥 mac 키보드 아이콘
| ⌘ | 커맨드 (command) |
| ⌃ | 컨트롤 (control) |
| ⌥ | 옵션 (option) |
| ⇧ | 쉬프트 (shift) |
| ⇪ | 캡스락 (caps lock) |
익숙한 건 Shift뿐이네요.
윈도우와 키 비교
| ⌘ 커맨드 (command) | CTRL |
| ⌃ 컨트롤 (control) | |
| ⌥ 옵션 (option) | ALT |
| ⇧ 쉬프트 (shift) | SHIFT |
| ⇪ 캡스락 (caps lock) | 캡스락 (caps lock) |
이를 확장하면 다음과 같습니다.
1. 파일 / 폴더 관리 단축키
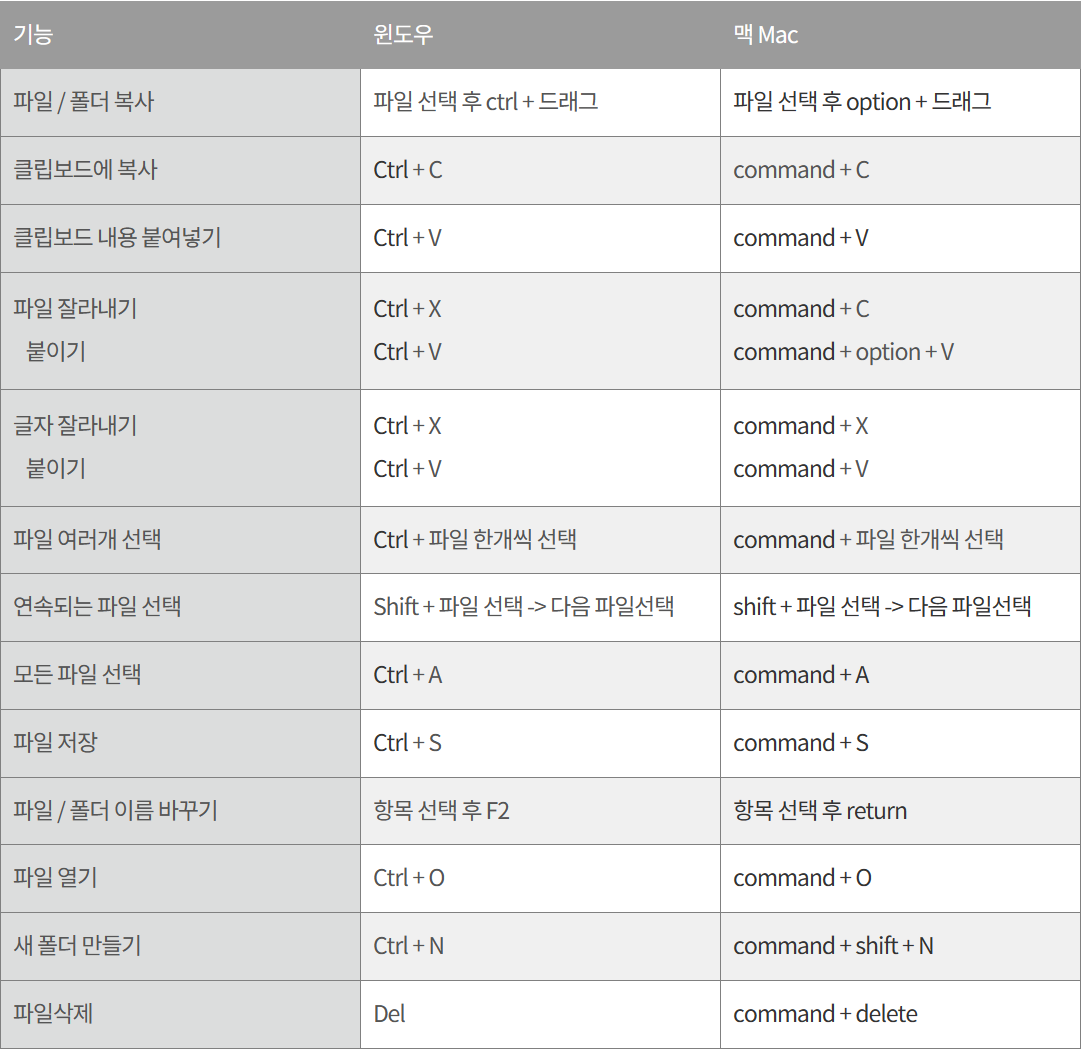

3. 시스템 관련 단축키
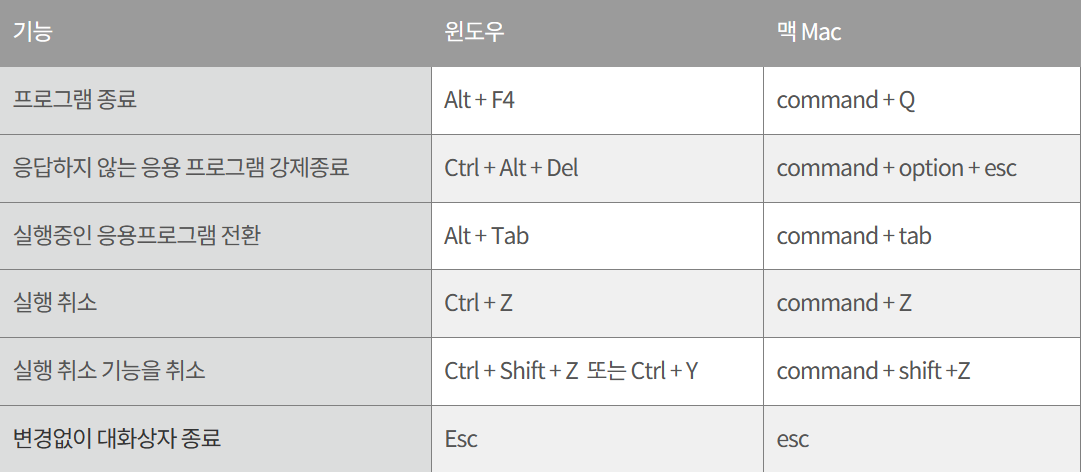
4. 기타 단축키
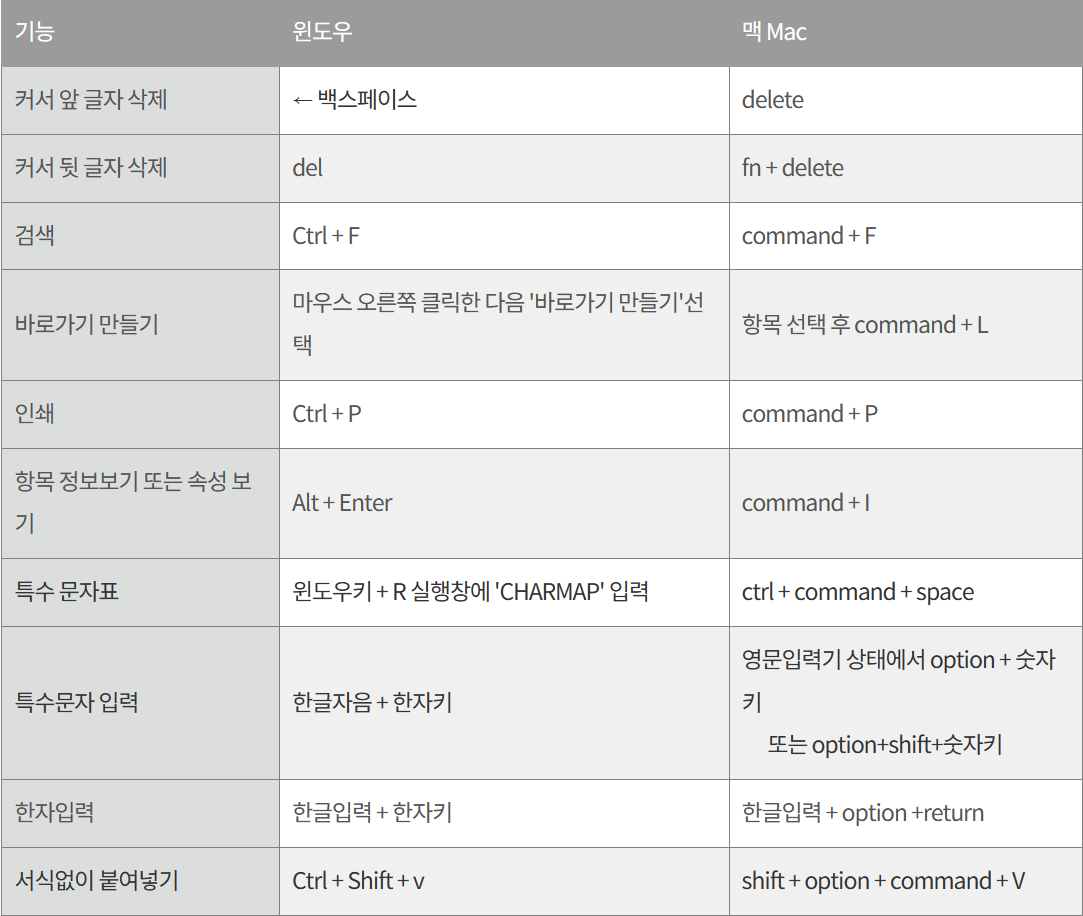
이 밖에도 웹사이트 이용할 때 자주 사용하는 키보드 단축키로는
페이지 최상단으로의 이동
: 윈도우 'HOME' 버튼 = 맥 Command + ▲
페이지 맨 하단으로 이동
: 윈도우 'End' 버튼 = 맥 Command + ▼
페이지 위로 빠르게 스크롤
: 윈도우 PageUP 버튼 = 맥 option + ▲
페이지 아래로 스크롤
: PageDown 버튼 = 맥 option + ▼
요약하면,
윈도우의 알트가 맥의 옵션
윈도의 컨트롤이 맥의 커맨드만 이해하셔도 당황하지 않으실 겁니다.
'성욱이의 생각' 카테고리의 다른 글
| 유튜브 메인 영상 설정 및 변경 방법 (정말 쉽습니다^^) (0) | 2023.03.13 |
|---|---|
| 무기력한 청년부? No! 스스로 사역하는 청년교회 (0) | 2023.03.13 |
| 간디의 7악덕 (0) | 2023.03.13 |
| 어떻게 교수가 되는가? (0) | 2023.03.13 |
| 노숙인 케밥 디아코니아? (0) | 2023.03.13 |




댓글